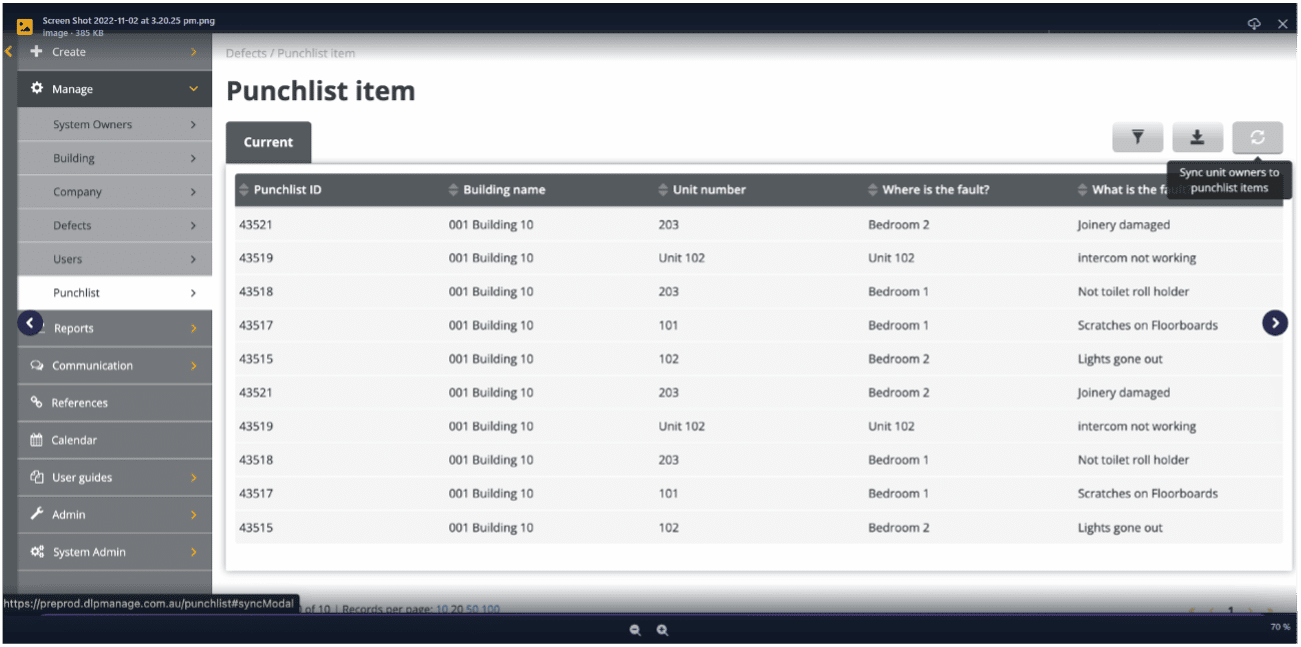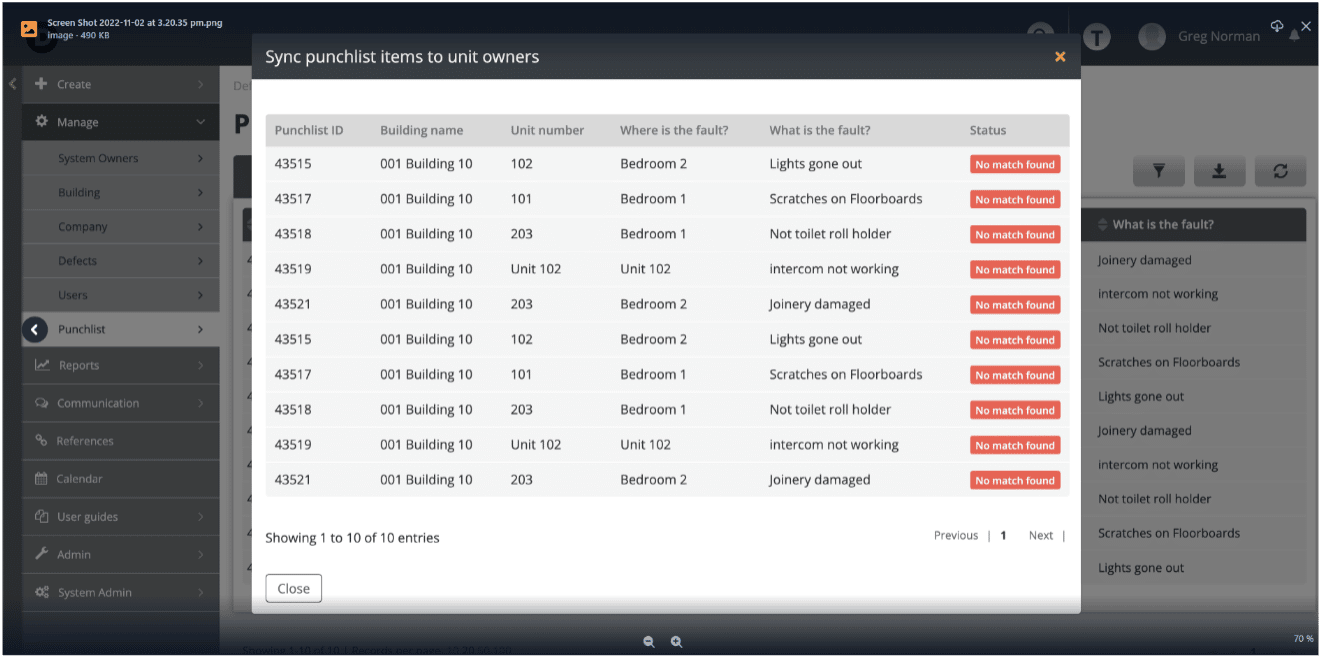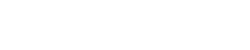Procore Integration step by step guide
Set up in Procore before integration
Prior to importing punchlist items, the Procore user must edit the location tiers for each punchlist item in Procore they wish to be imported into DLP Manager. This is set up in Procore (Project Tools > Admin > Locations). Then once the Tiers are set you can edit each punchlist location to match the below example:
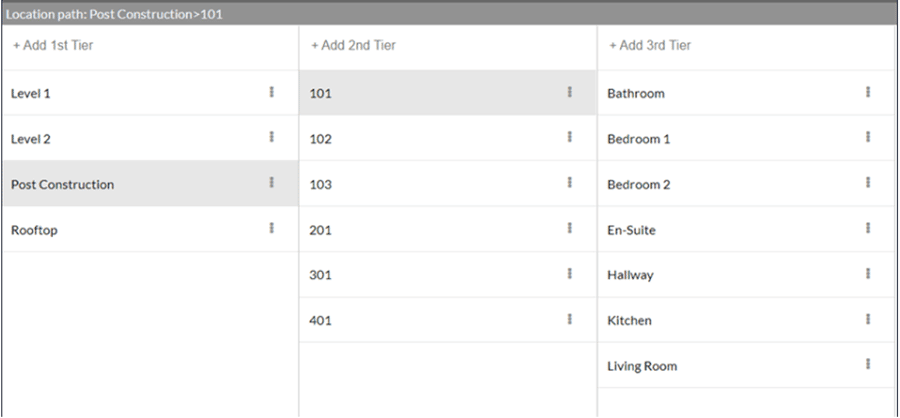
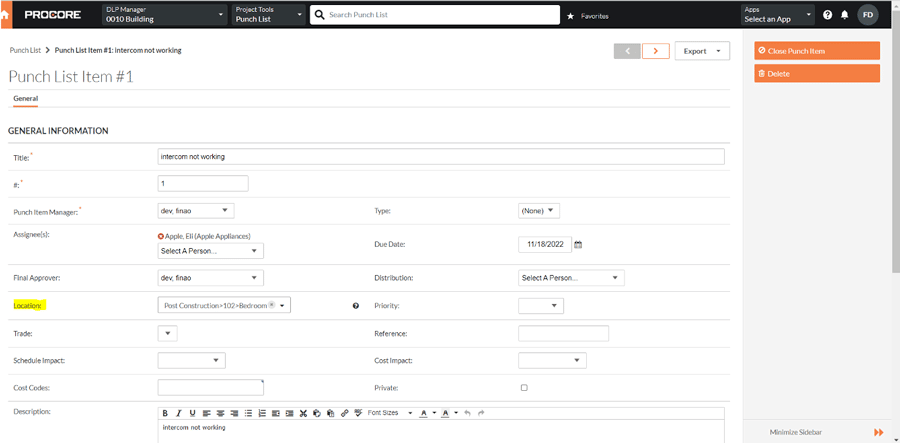
Step 1
Instal the DLP app in Procore
- Select an app
- Select ‘Market place’.
- Instal app.
- Install app from marketplace.
- Confirm ‘Install App’ popup details.
- Click ‘Install’.
- You should get a ‘Instal successful’ pop-up
- Add permitted projects (these are the projects that will appear in the dropdown)
- The DLP app should now be installed on the users Procore environment.
- This can be managed in ‘App management’.
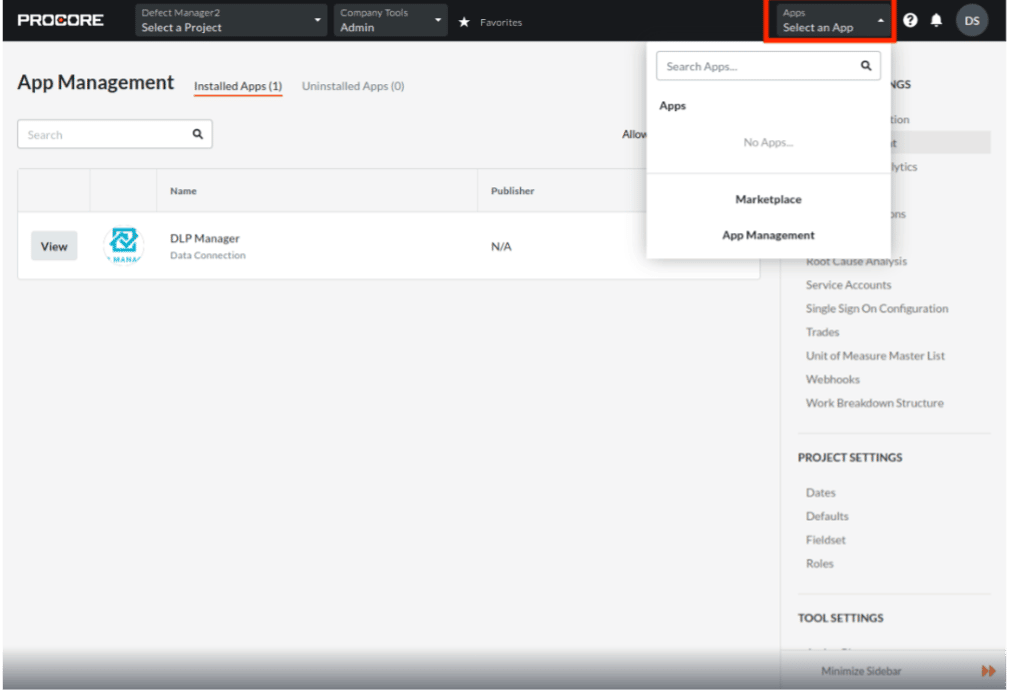
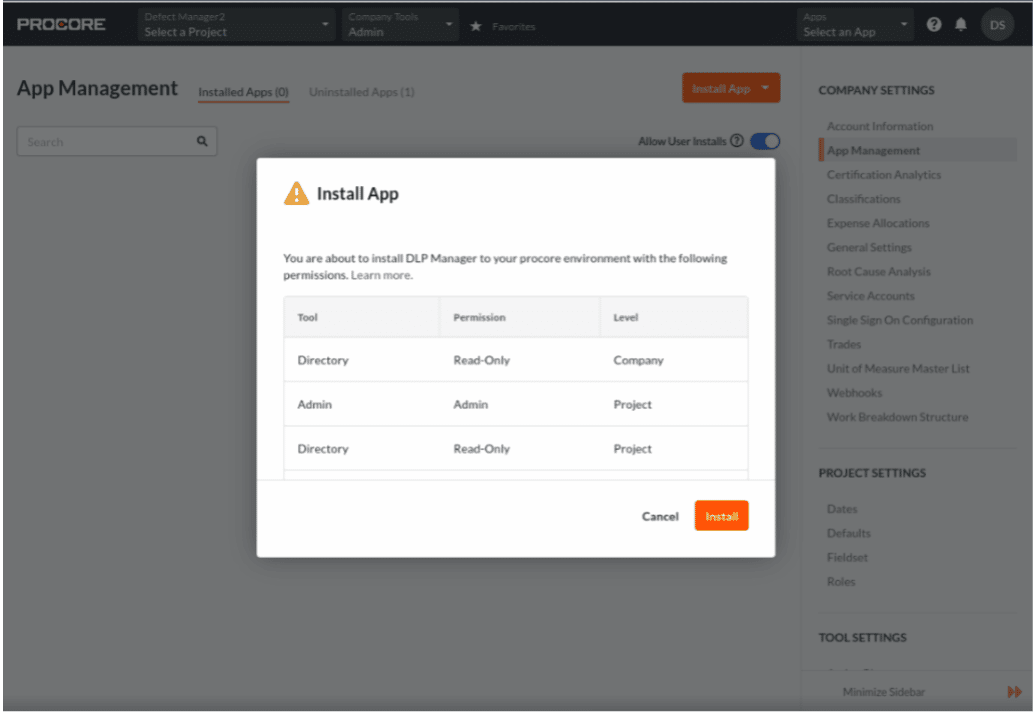
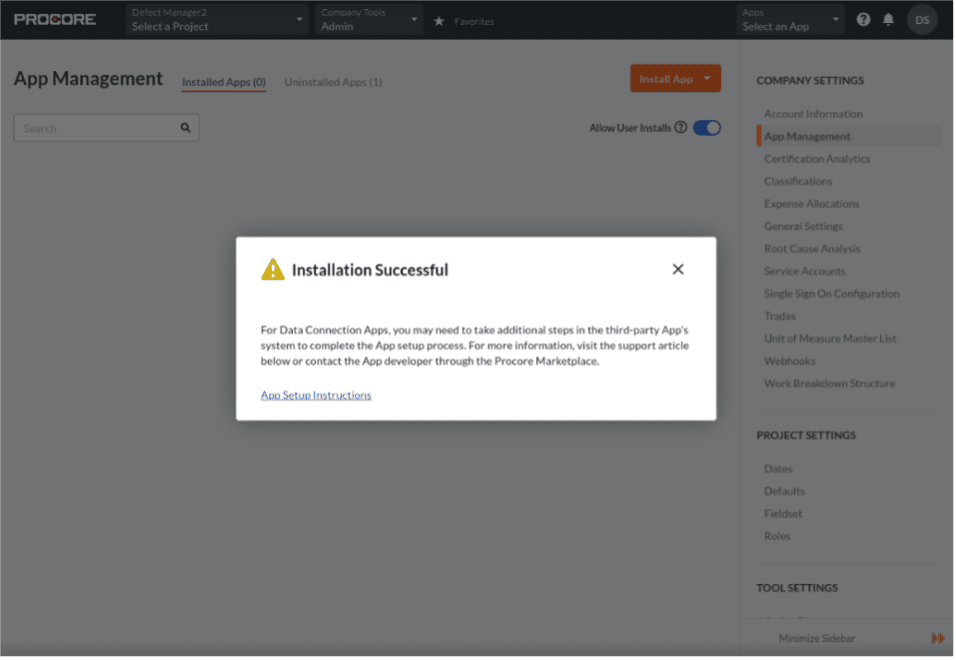
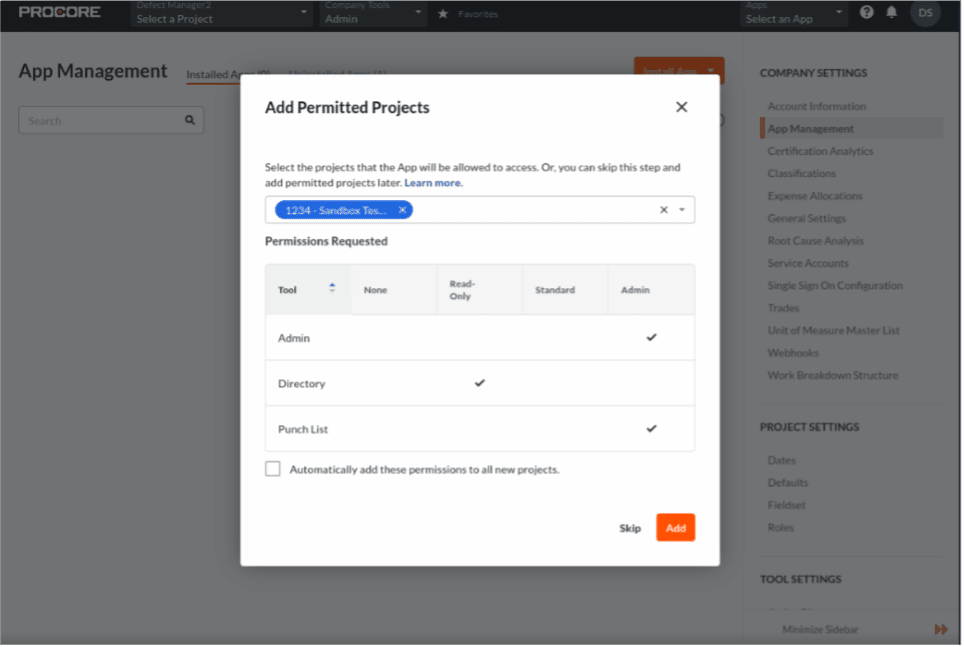
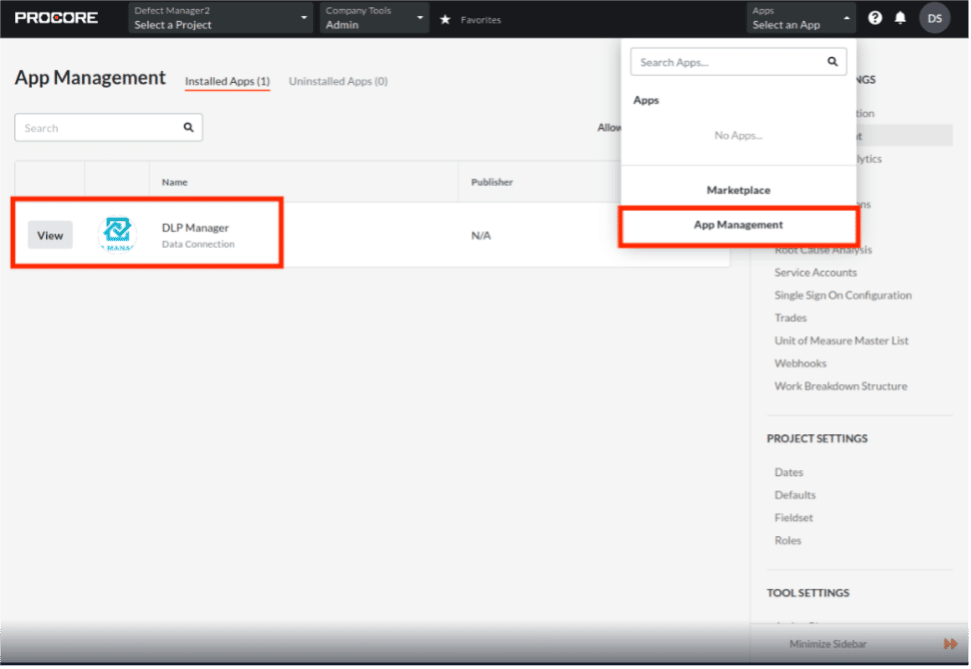
Step 2
System Owner authorises DLP to import Procore data
- When the user first logs in they will see the ‘Procore Authorisation’ pop-up and a receive a toast to authorises DLP to import Procore data.
- When you click the ‘Authorise’ button you will be directed to the Procore system and be required to log into Procore.
- Upon successfully logging into Procore you will be redirected back to DLP.
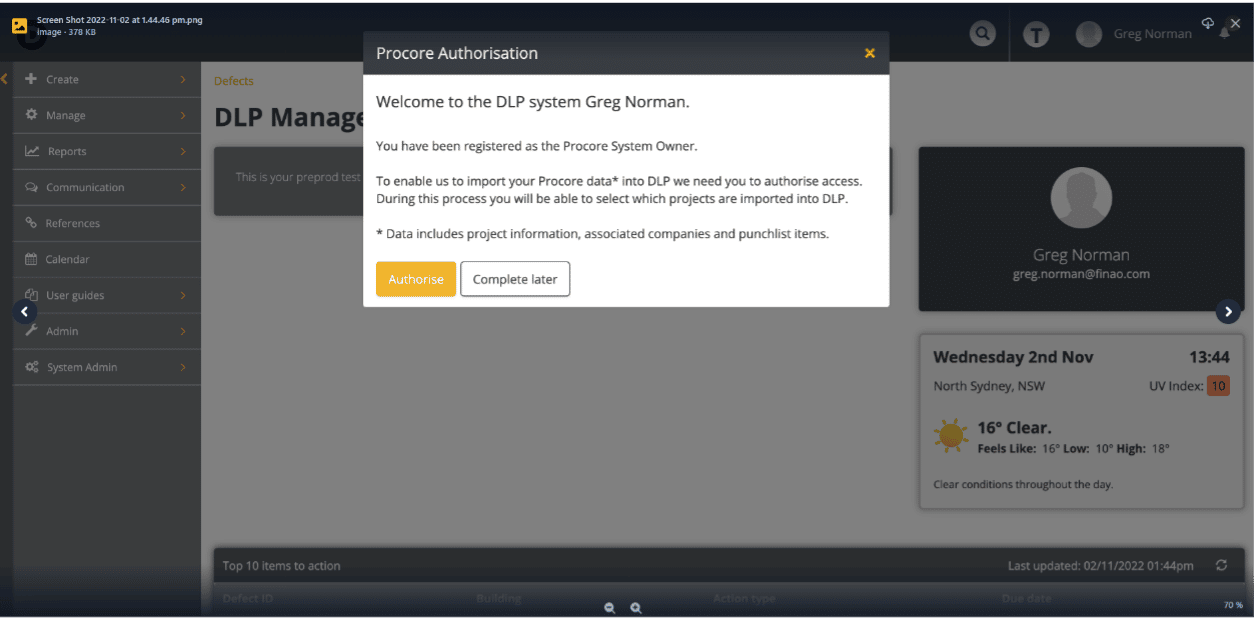
Step 3
Begin importing Procore Projects/Buildings, Companies and Punchlist items
- Once the authorisation has been successful update the ‘Procore projects’ stage in the company form and select the Procore projects you wish to import into DLP.
- Once the stage has been submitted the import will begin.
- You will notified when the import has completed.
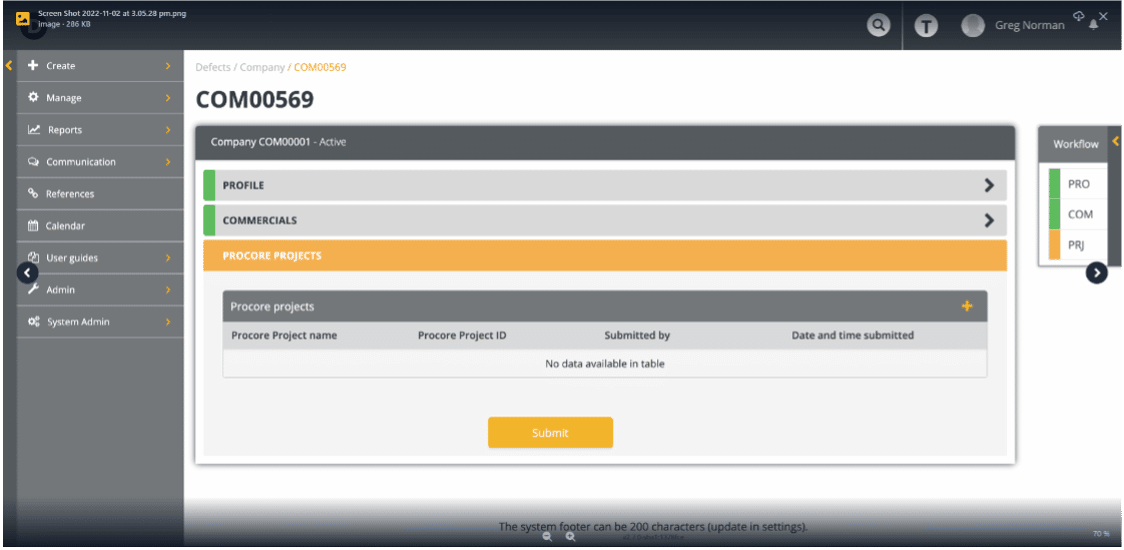
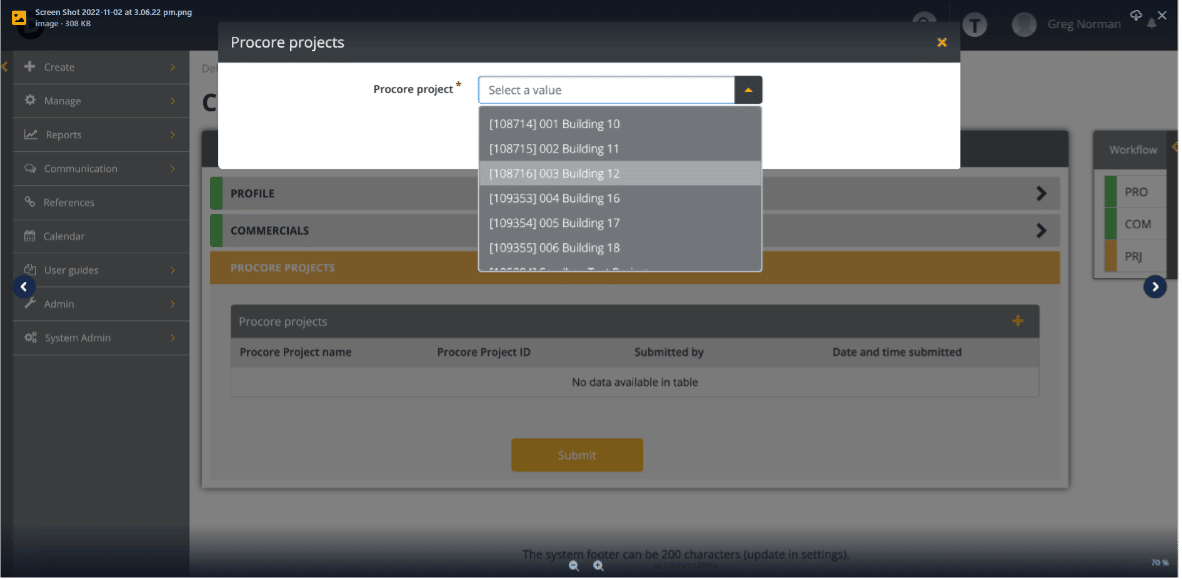
Step 4
Adding unit owners
- Access the Building manage table (/building)
- Open the form you wish to add unit owners for
- Click the ‘Download template’ button and the unit owner bulk upload template should download.
- Fill out the unit owner bulk upload template
- Click the ‘Upload unit owners’ button
- Add the document into the ‘Attach the Unit Owner bulk upload template’ field
- If the upload is successful, the pop-up will close automatically
*Unit owners can also be added manually 1 by 1 in the user form.
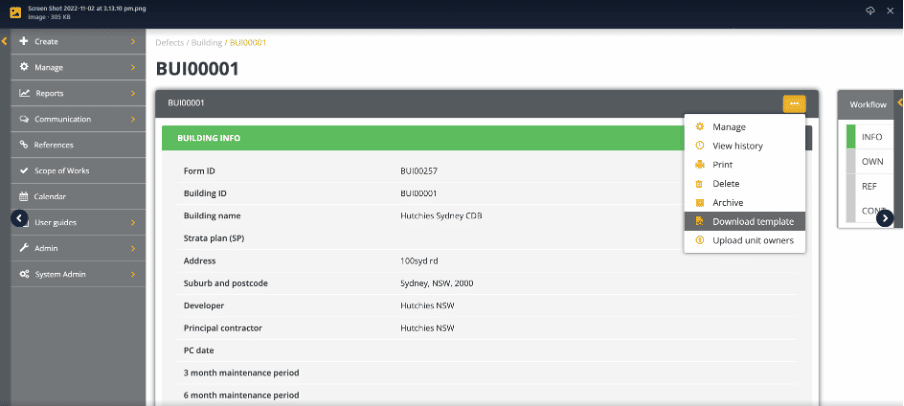
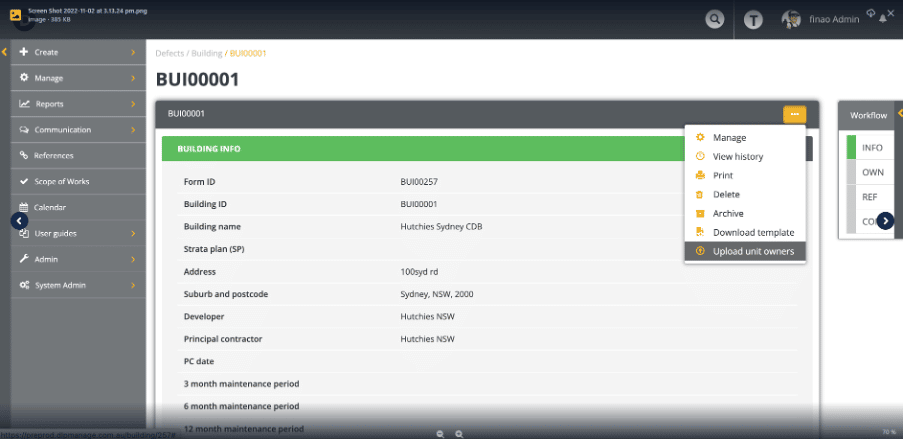
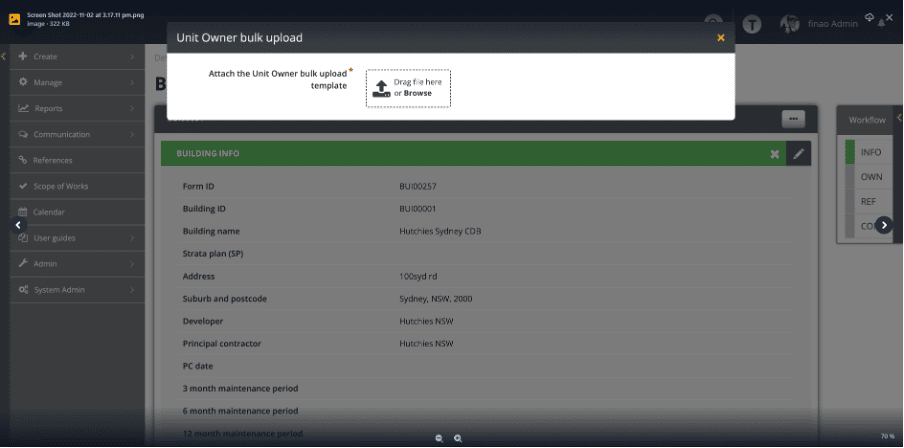
Step 5
Sync unit owners to punchlist items
- Access the Punchlist items manage table (/punchlist)
- Click the ‘Sync unit owners to punchlist items’ button
- Punchlist items that have a matching unit owner will be converted into a draft defect (defect/draft)
- If the Punchlist item does not have a matching unit owner, the status column in the pop-up will display ‘No match found’
This can happen for 2 reasons.
- The unit owner has not been created/ approved for that unit.
- The unit number is incorrect to what match’s the unit number in the unit owner’s account.
i.e., from the below example: ‘unit 102’ is the registered unit number in Procore, however it is ‘102’ in DLP Manager. This can be resolved by editing the account of the unit owner to include ‘unit 102’ and re-sync the items. Then this item will come across as a defect.